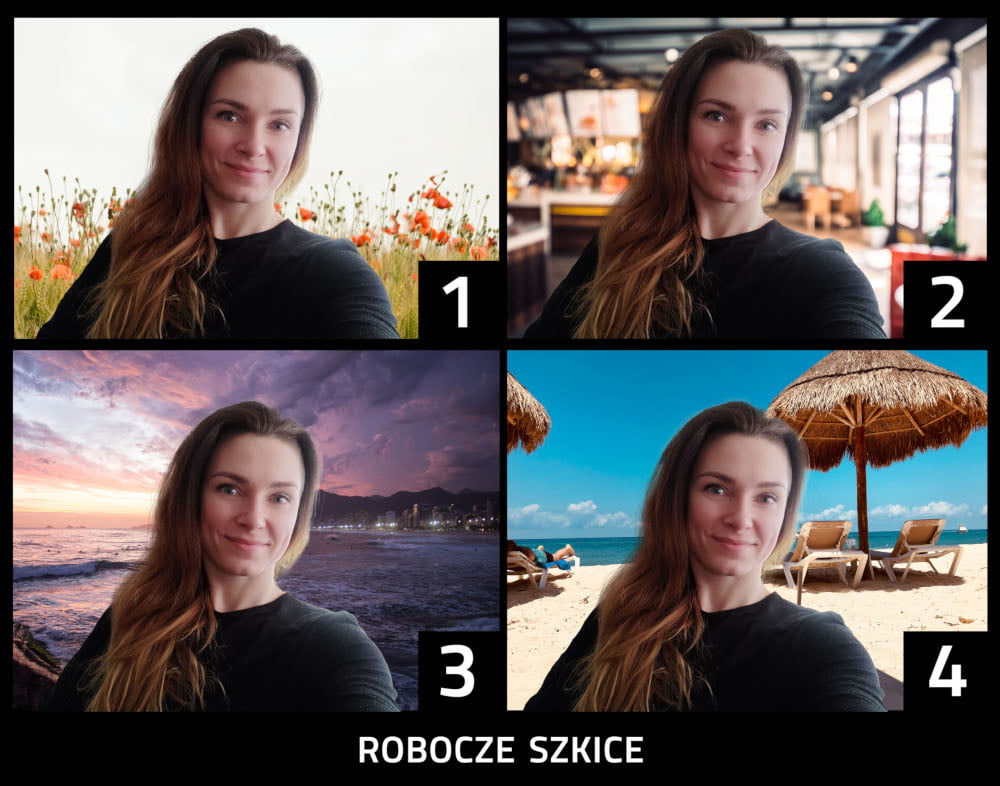Poprawa jakości zdjęcia może zależeć od wielu czynników, w tym od tego, jakie konkretnie aspekty chciałbyś poprawić. Jeżeli z jakichkolwiek przyczyn nie jesteś w stanie wykonać zdjęcia na nowo, to pozostaje Ci poprawienie jakości zdjęcia przy użyciu specjalistycznych programów komputerowych i aplikacji.

Poprawa jakości zdjęcia to proces złożony i bardzo indywidualny dla każdej fotografii. Niektóre zdjęcia mają dla nas ogromną wartość i zależy nam na tym, aby prezentowały się jak najlepiej. Po więcej przykładów zapraszam do portfolio.
1. Fotografie, które wymagają korekty to najczęściej:
- Stare fotografie – nieostre zdjęcia wykonane lata temu lub takie, które uległy zniszczeniu
- Zdjęcia amatorskie – wykonane kiepskim sprzętem lub/i w słabym świetle
- Zdjęcia przesyłane komunikatorami – jak np. Messenger czy MMS, kiedy to komunikator przetworzył zdjęcie i zredukował rozmiar i jakość pliku
- Zdjęcia pobierane z mediów społecznościowych – serwisy takie automatycznie optymalizują pliki graficzne, jednocześnie obniżając ich rozmiar
- Zrzuty ekranu, czyli „printscreeny” – zdjęcia takie mają jedynie rozdzielczość ekranu, którego zrzut wykonano
- Fotografie, które zostały nieciekawie zakomponowane lub są na nich niepożądane elementy lub sylwetki osób

2. Postprodukcja – zmiana jakości zdjęcia:
Możesz tu skorzystać z programów do edycji zdjęć, takich jak np. Adobe Photoshop, Lightroom, GIMP czy Snapseed, aby poprawić kontrast, nasycenie kolorów, ostrość i inne parametry.
Będą one pomocne np. przy:
- Redukcji szumów
- Retuszu
- Zmianie rozdzielczości
- Poprawie rys i uszkodzeń
- Usuwaniu niechcianych przedmiotów
- Poprawie tonacji i kolorów
- Zmianie tła

Pamiętaj, że wybór aplikacji zależy od Twoich konkretnych potrzeb i umiejętności. Zalecam eksperymentowanie z różnymi narzędziami, aby znaleźć takie, które najlepiej spełnia Twoje oczekiwania.
Na przykładzie: Koloryzacja i poprawa jakości starej fotografii.
3. Aplikacje do poprawy zdjęć na komputery:
- Adobe Lightroom – profesjonalne narzędzie do edycji zdjęć, obejmujące balans bieli, kontrast, nasycenie kolorów, ostrość, i wiele innych.
- Adobe Photoshop – zaawansowane narzędzia do edycji grafiki, umożliwiające zaawansowany retusz, manipulacje obrazem, dodawanie efektów i wiele innych. Adobe nieustannie rozbudowuje funkcje wykorzystujące narzędzia sztucznej inteligencji.
- GIMP (GNU Image Manipulation Program) – bezpłatna, open-source alternatywa dla Photoshopa, oferująca szereg narzędzi do edycji grafiki.
- Capture One – narzędzie do edycji zdjęć, szczególnie popularne wśród profesjonalistów fotografii.
- HitPaw Photo Enhancer (wersja na PC i on-line) – Program wykorzystujący szereg funkcji AI do poprawiania jakości zdjęć.

4. Aplikacje do poprawy zdjęć na urządzenia mobilne:
- Snapseed – Bezpłatna aplikacja Google, oferująca szeroki zakres narzędzi do edycji zdjęć, w tym filtry, retusz, i wiele innych.
- VSCO – Aplikacja do edycji zdjęć, znana ze stylowych filtrów i narzędzi do dostosowywania parametrów zdjęć.
- Afterlight – Aplikacja do edycji zdjęć na iOS i Android, oferująca intuicyjny interfejs i różnorodne efekty.
- Prisma – Aplikacja, która przekształca zdjęcia w dzieła sztuki, naśladując różne style malarskie.

- Enlight – Aplikacja oferująca zaawansowane narzędzia do edycji, retuszu i kreatywnych efektów.
- Remini – płatna aplikacja, która pozwala odzyskać zamazane i nieostre detale twarzy, jednak nie działa zadowalająco w obrębie tła.
- PixelUp – płatna aplikacja, która pozwala odzyskać zamazane i nieostre zdjęcia – głównie używana do odzyskiwania elementów tła/krajobrazu, jednak gorzej sprawdza się przy poprawie jakości zdjęcia twarzy.

5. Narzędzia on-line wykorzystujące algorytmy AI (artificial intelligence):
W tym przypadku mówimy o przyszłości upscalingu, czyli o poprawianiu jakości zdjęć z wykorzystaniem modeli AI. Twórcy prześcigają się w coraz to nowszych modelach, a efekty bywają zdumiewające. Osobiście nie poznałam jeszcze narzędzia, które zadowoliłoby mnie w 100%. Niektóre narzędzia fenomenalnie poprawiają zdjęcia twarzy pod względem widoczności struktury skóry czy włosów, jednak niestety zmieniają rysy twarzy, przez co w efekcie mamy świetne zdjęcie, ale nie jest to już ta sama osoba. Oto przykład:

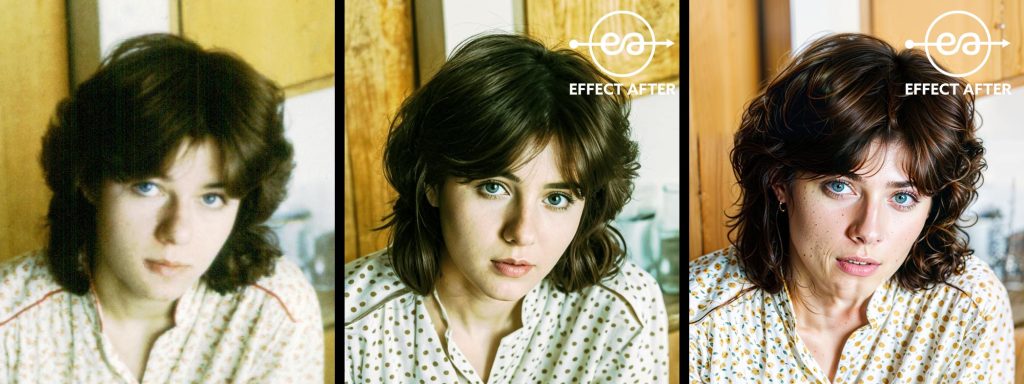
Przykłady które warto przetestować to na przykład:
- Krea AI (wersja beta) – platforma, na chwilę obecną – darmowa, prosta w obsłudze i dająca ciekawe rezultaty. Zadowolenie z efektu jest mocno zależne od tego, jak bardzo zależy nam na wierności przeróbki do oryginału.
- HitPaw Photo Enhancer – wspomniany już wcześniej program – działa dość „delikatnie” – dobre efekty uzyskamy dla poprawy tła. Przy poprawie jakości twarzy możemy być zawiedzeni.
- Magnific – płatne narzędzie dla profesjonalistów, jednak w mojej ocenie nie „przebija” darmowego Krea AI kiedy zależy nam na realizmie. Fenomenalnie jednak działa kiedy oczekujemy, dosłownie, fantastycznego efektu 😊 jak tutaj:
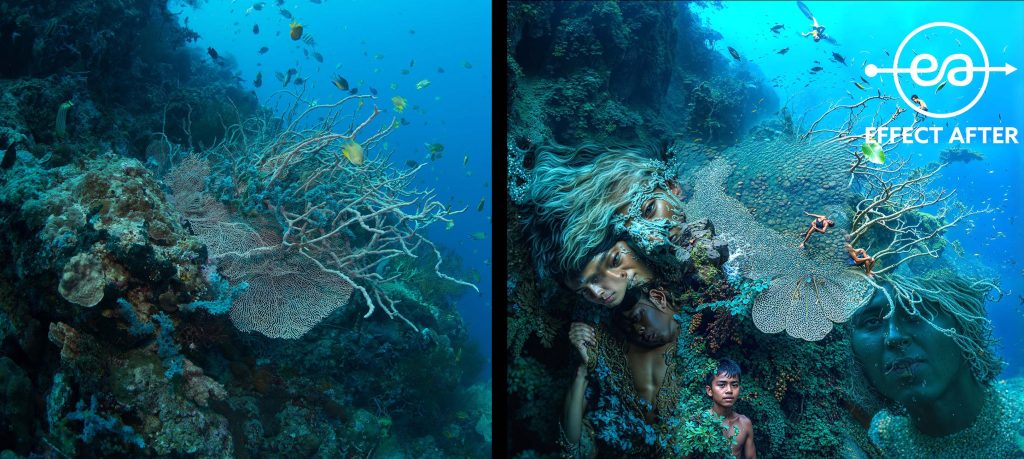
6. Zatem jak poprawić jakość zdjęcia w praktyce?
Testuj, testuj i jeszcze raz… testuj 😊 Zacznij od narzędzi darmowych lub tych, które mają darmową wersję próbną. W swojej praktyce zawodowej wykorzystuję różne narzędzia, oceniając ich potencjał i parametry zdjęcia, którego walory trzeba wydobyć.

Złoty środek nie istnieje. Natomiast prawdziwą umiejętnością jest wykorzystanie narzędzi w zakresie, w którym sprawdzają się lepiej od innych. Po czasochłonnym etapie testów i szukania najlepszych rozwiązań, efekty pracy łączę w całość przy użyciu niezawodnego i sprawdzonego przez lata Adobe Photoshop.
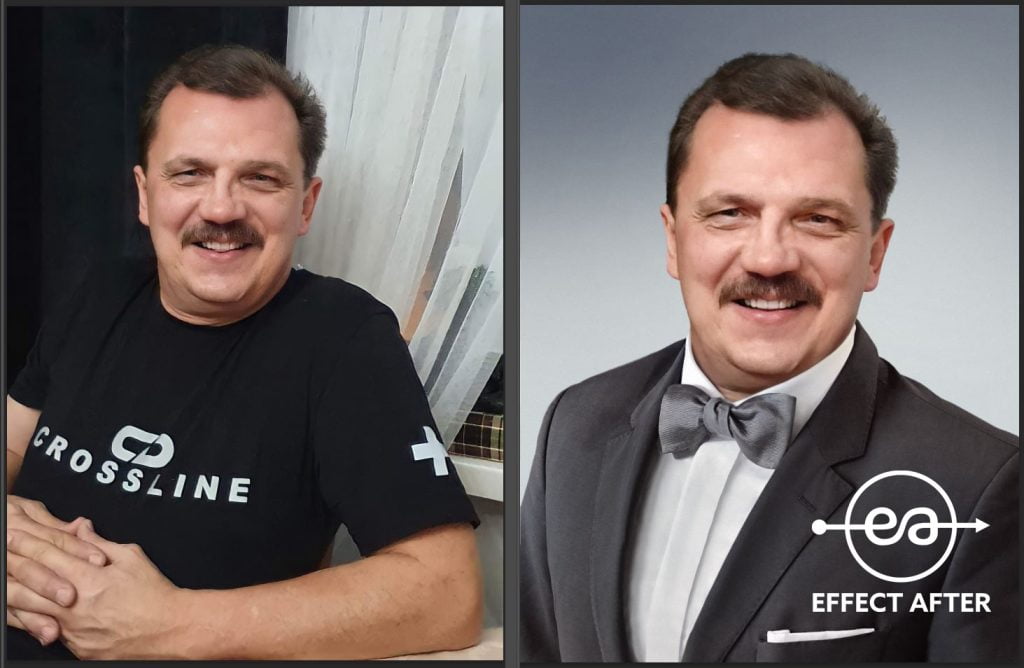


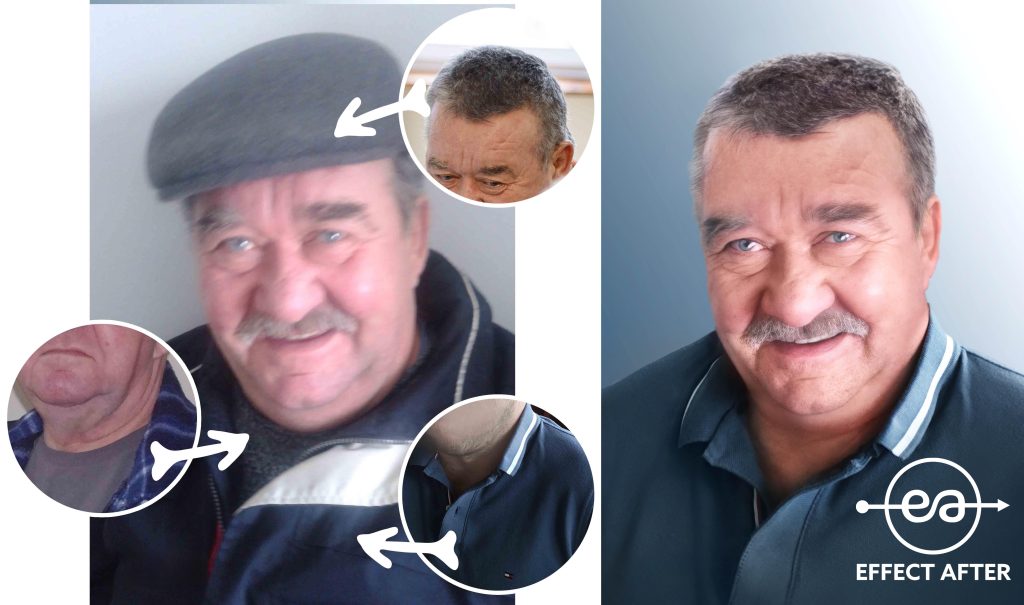
Z ciekawością i fascynacją patrzę w przyszłość rozwoju technologii. Dziękuję za wizytę na blogu i życzę Państwu udanej zabawy i dobrych rezultatów pracy.
Mam nadzieję, że tym wpisem pomogłam Ci rozwiać wątpliwości jakich narzędzi użyć do poprawy jakości zdjęć. Jeżeli masz do mnie pytanie, napisz śmiało na adres better@effectafter.com
Zobacz moje inne wpisy: